PostgreSQLをMacにインストールする方法は主に以下の2パターンあります。
- インストーラを用いてインストール
- コマンドを用いてインストール
本記事ではインストーラを用いてインストールする方法をご紹介します。
※ コマンドを用いたインストール方法が知りたい方はこちらを参考にしてください。
PostgreSQLの学習はPostgreSQL徹底入門がおすすめです。
私も読んだことがある超定番の1冊なのでぜひ一度ご覧になってください!
動作確認環境
macOS Monterey 12.3
インストール方法
まずPostgreSQLをインストールするサイトにアクセスします。
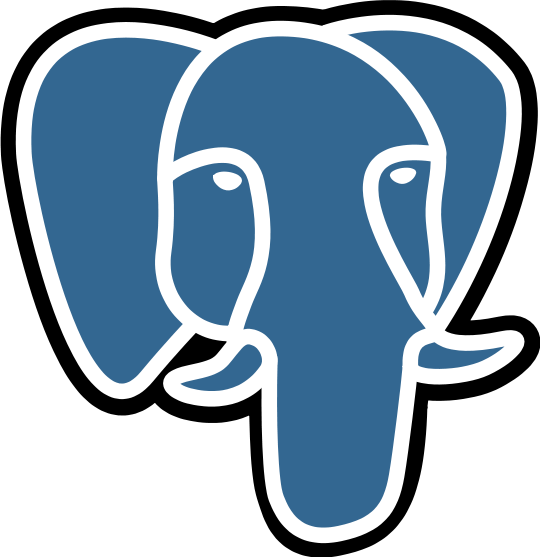
ホーム画面からダウンロード画面に移動します。

インストールするPCのOSを選択します(今回はmacOSを選択)。

Download the installer をクリックします。

PostgreSQLのバージョンを選択します。
今回は16系の最新バージョン16.3をダウンロードします。

ダウンロード中ですのでしばらく待ちます。

DMGファイルがFinderのダウンロードフォルダ内にダウンロードされるので、ダブルクリックすると仮想ドライブがマウントされます。

postgresql-16.3-1-osxをダブルクリックします。

アプリを開いてよいかの確認メッセージが表示されるので、開くを選択します。

Macを起動するときのパスワードを入力し、OKを選択します。

PostgreSQLのセットアップ画面が表示されるので、Nextで進みます。

PostgreSQLの保存先を決めます。
デフォルトの、/Library/PostgreSQL/16 のままNextで進みます。

PostgreSQLと同時にインストールするコンポーネントを選択します。
全て選択されたままNextで進みます。
※ pgAdmin 4:PostgreSQL 用の GUI 管理ツール

データを保存先を決めます。
デフォルトの、/Library/PostgreSQL/16/data のままNextで進みます。

スーパーユーザ(デフォルトでpostgresという名前で作成される)のパスワードを設定します。
※ スーパーユーザは、データベース内のアクセス制限をすべて変更することができます。

ポート番号を決めます。
デフォルトの5432のNextで進みます。

ロケールを決めます。
環境に応じて設定してくれるのでデフォルトの[Default locale]のままにしておきNextで進みます。

確認画面が表示されるのでNextで進みます。

Nextを押してインストールを開始します。

セットアップが完了したのでFinishを押して終了します。
Launch Stack Builderのチェックを入れて終了するとStack Builderの画面が立ち上がります。
Stack Builderでは追加のツールをインストールできます。
特別なことが無ければチェックを外してFinishで終了でOKです。
今回は特に追加のツールをインストールしませんがStack Builderの画面を確認するためにチェックを入れて終了します。

Stack Builderの画面が立ち上がりました。
インストールしたソフトウェア、つまりPostgreSQLを選択します。

追加できるツールの一覧が表示されます。
今回は特にインストールしないのでCancelで画面を閉じます。

インストールできたことの確認
Finderで
/Library/PostgreSQL/16
にアクセスできればインストールができております。
※ 16の部分はインストールしたPostgreSQLのバージョンに応じて変更してください。
まとめ
MacでPostgreSQLをインストーラを用いてインストールする方法をご紹介しました。
あなたの参考になれば幸いです!


